As one of the lucky winners of the Bitstamp 5-question quiz, we received a Ledger Nano hardware wallet. Hardware wallets are much safer than regular software wallets because you must have the USB/card plugged into your computer to send coins. Ledger wallet took one step further and added a second factor authentication via your phone.
Here’s a step-by-step introduction of Ledger Nano wallet, how to set it up, and how to send and receive Bitcoins. Below is the actual package we received. It’s nicely made and quite small.
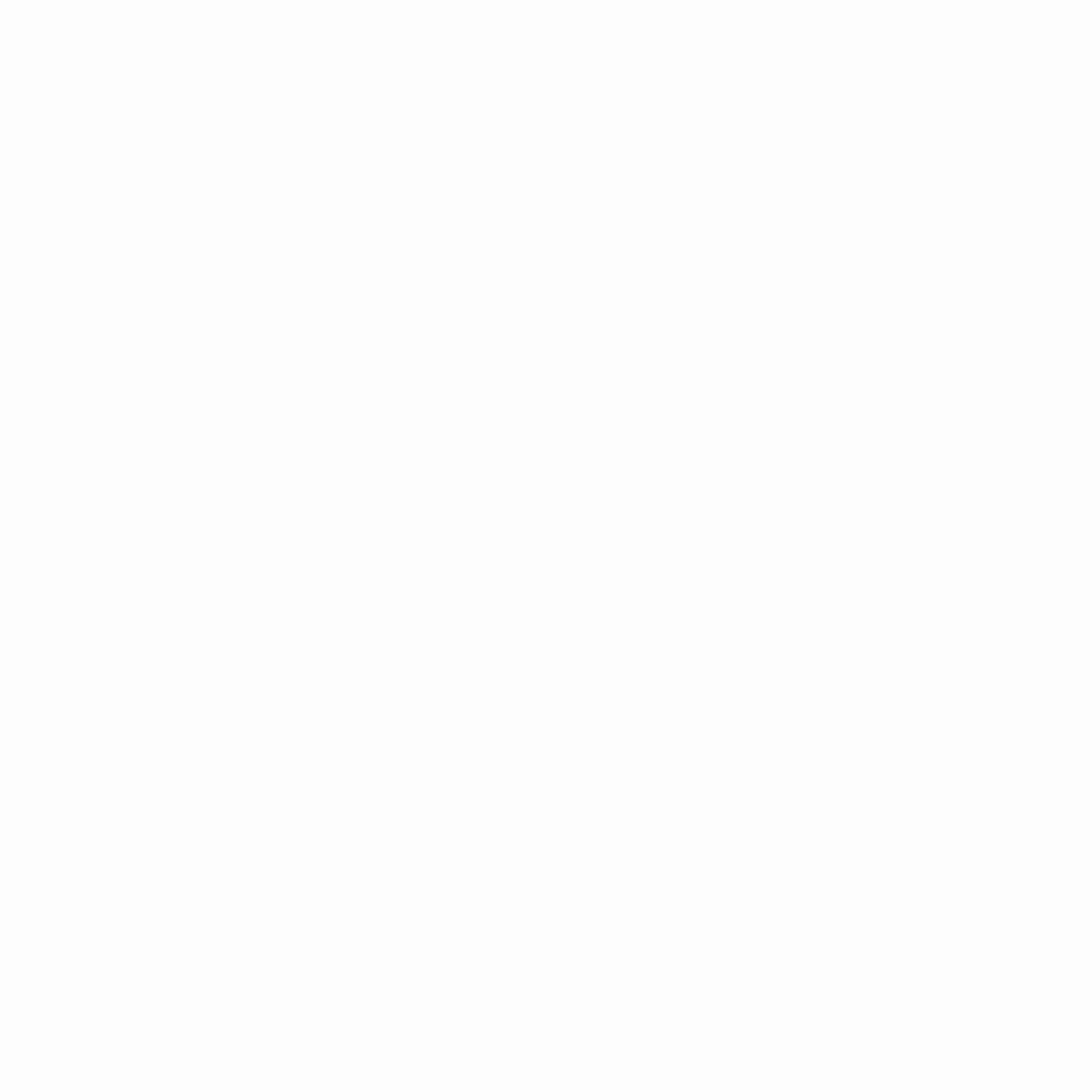
It was sealed with a security seal so we were sure it was not used prior to deliver.
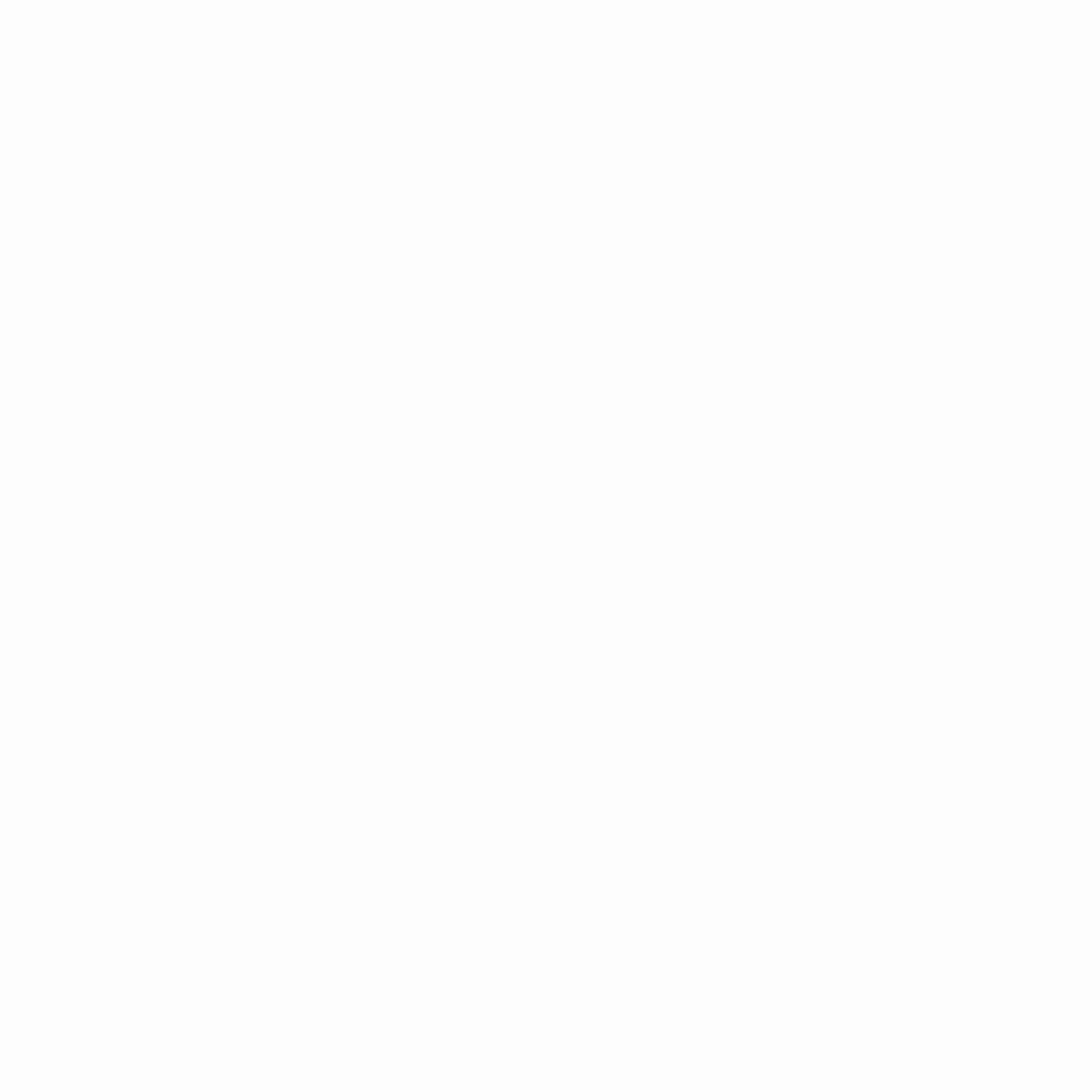
The package contained the following:
- Instructions
- Recovery sheet
- Security card for pairing with smartphone (leather card holder)
- Ledger Nano (looks like usb key)
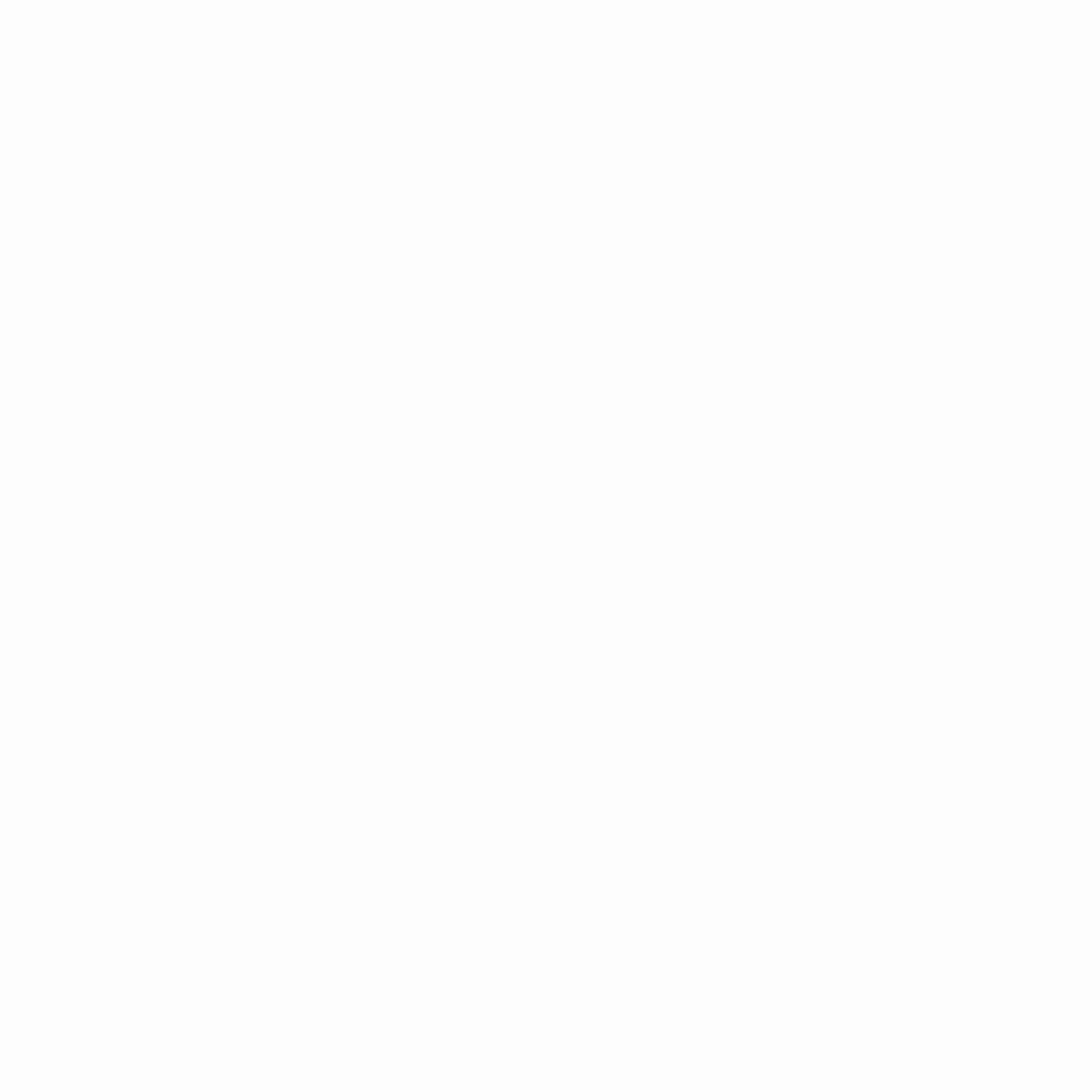
The security card contains upper and lower case alphanumeric characters. Each character has its own sign which you need to type when pairing with smartphone. I’ll show this later on in the tutorial.
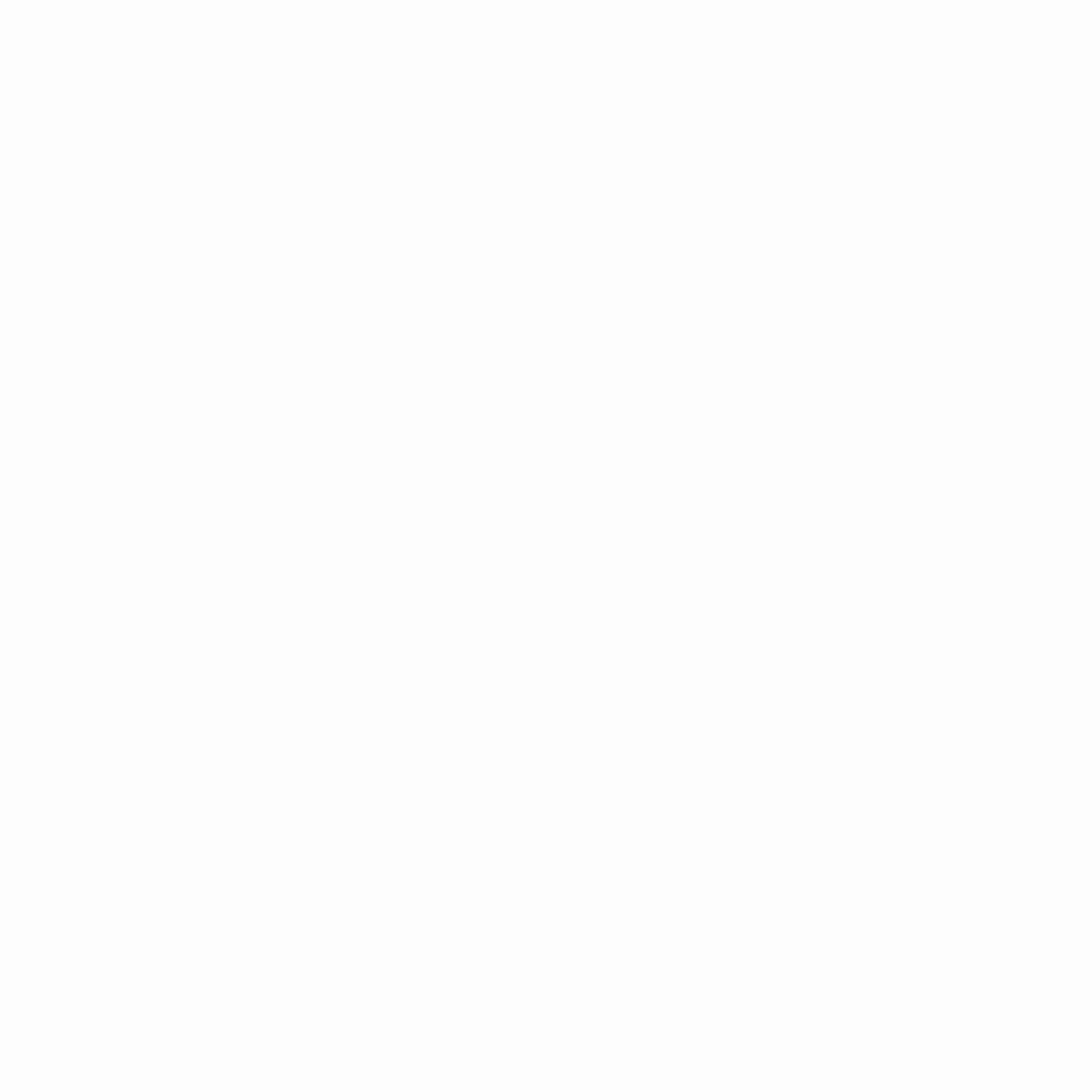
Below is the recovery sheet with a QR code and space where you can write a phrase given to you when you create the wallet for the first time.
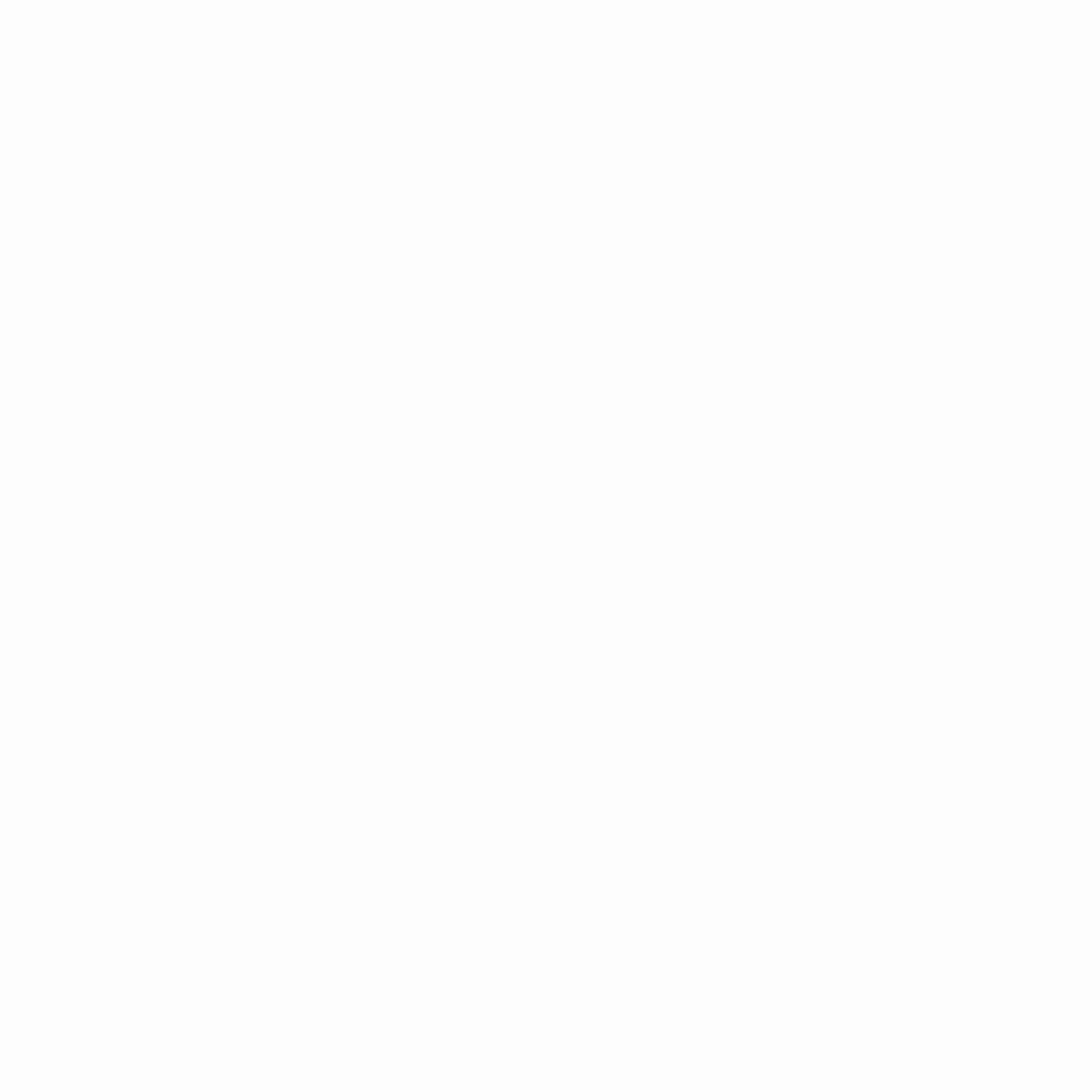
To start with installation, go to Ledger wallet website:
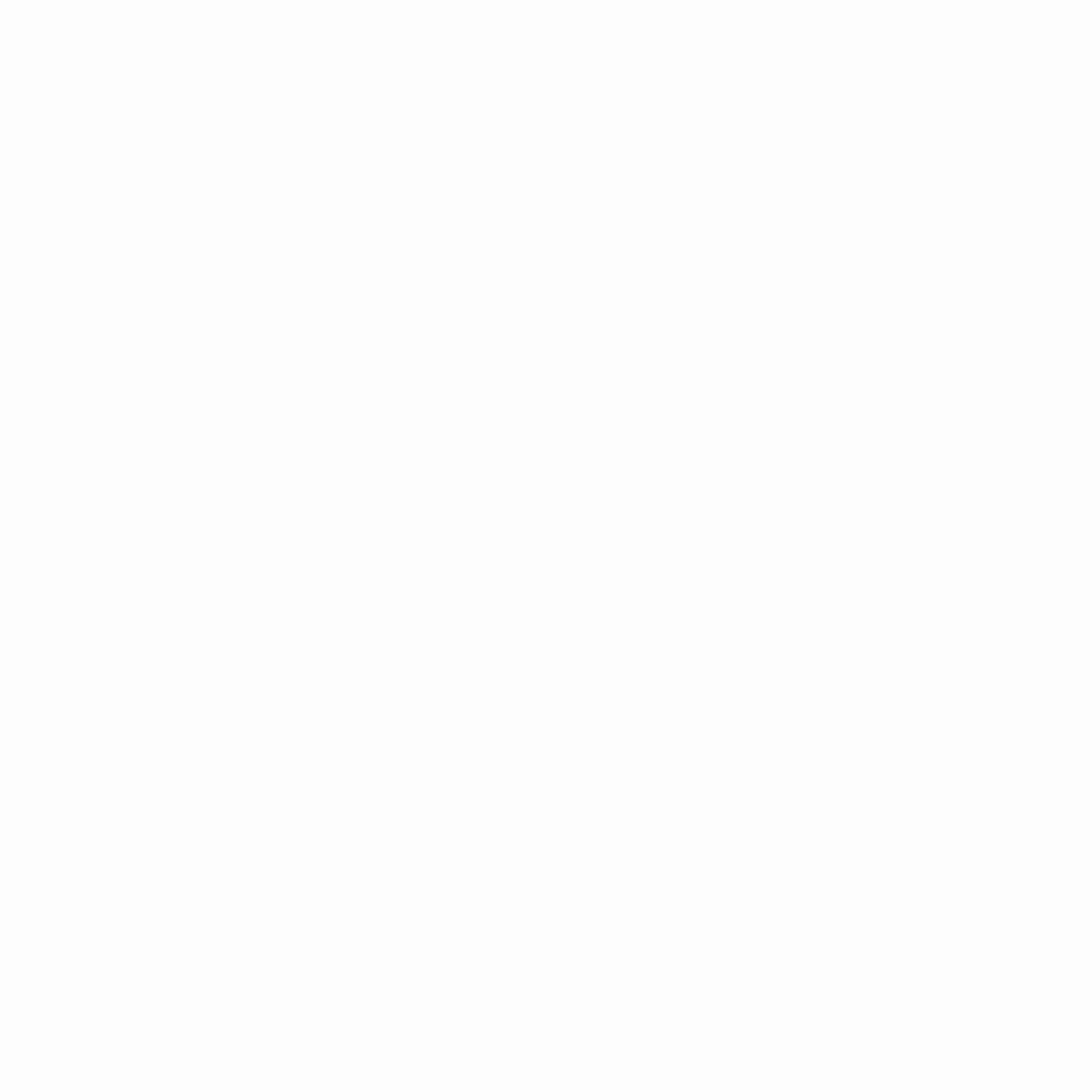
You then need to download the Ledger Wallet app from the Google Chrome store and install it. After successful installation you can start the app.
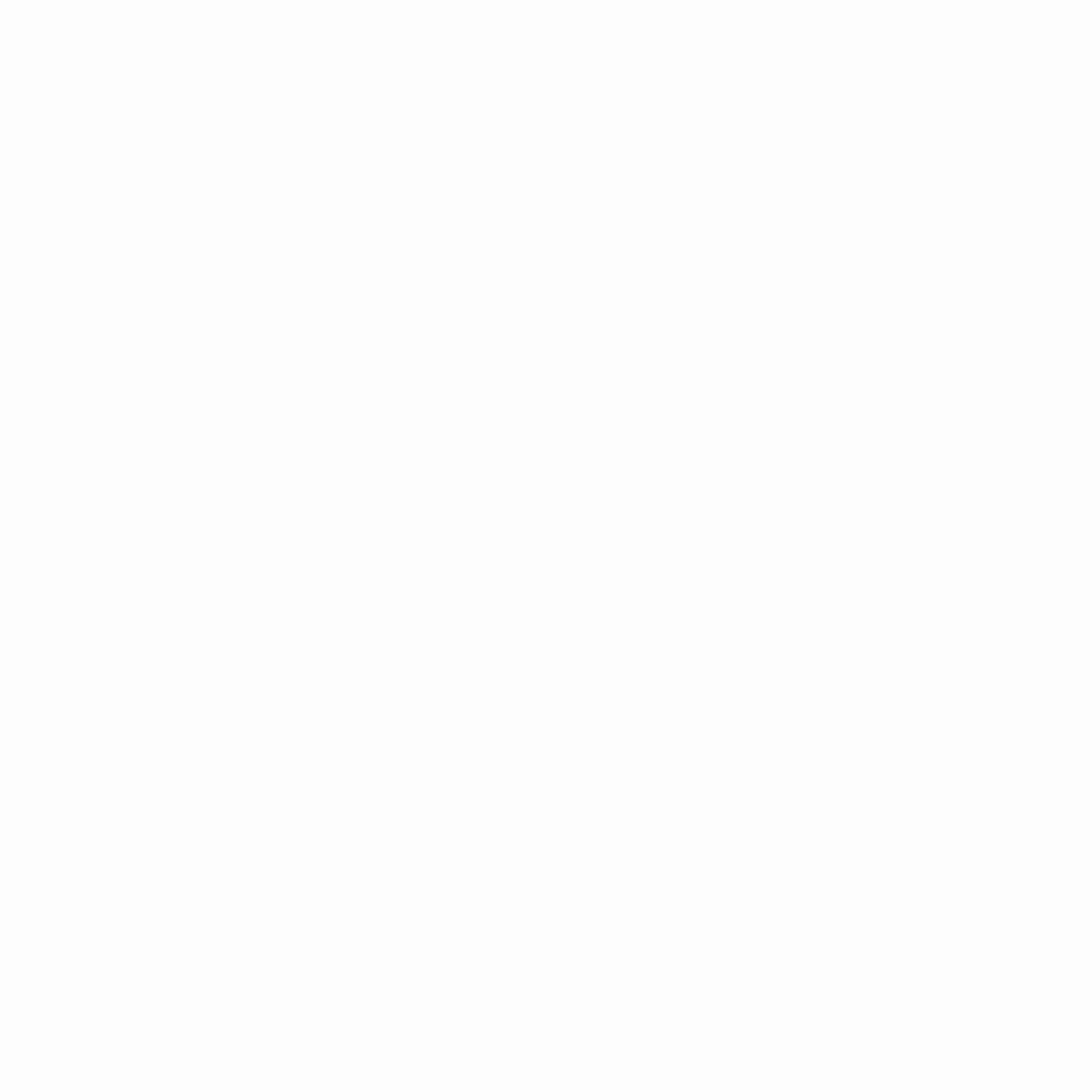
Post launch, the first screen has you create a new wallet address and secure it with a 4 digit PIN number. You can use a pre-generated PIN number or you can use our own.
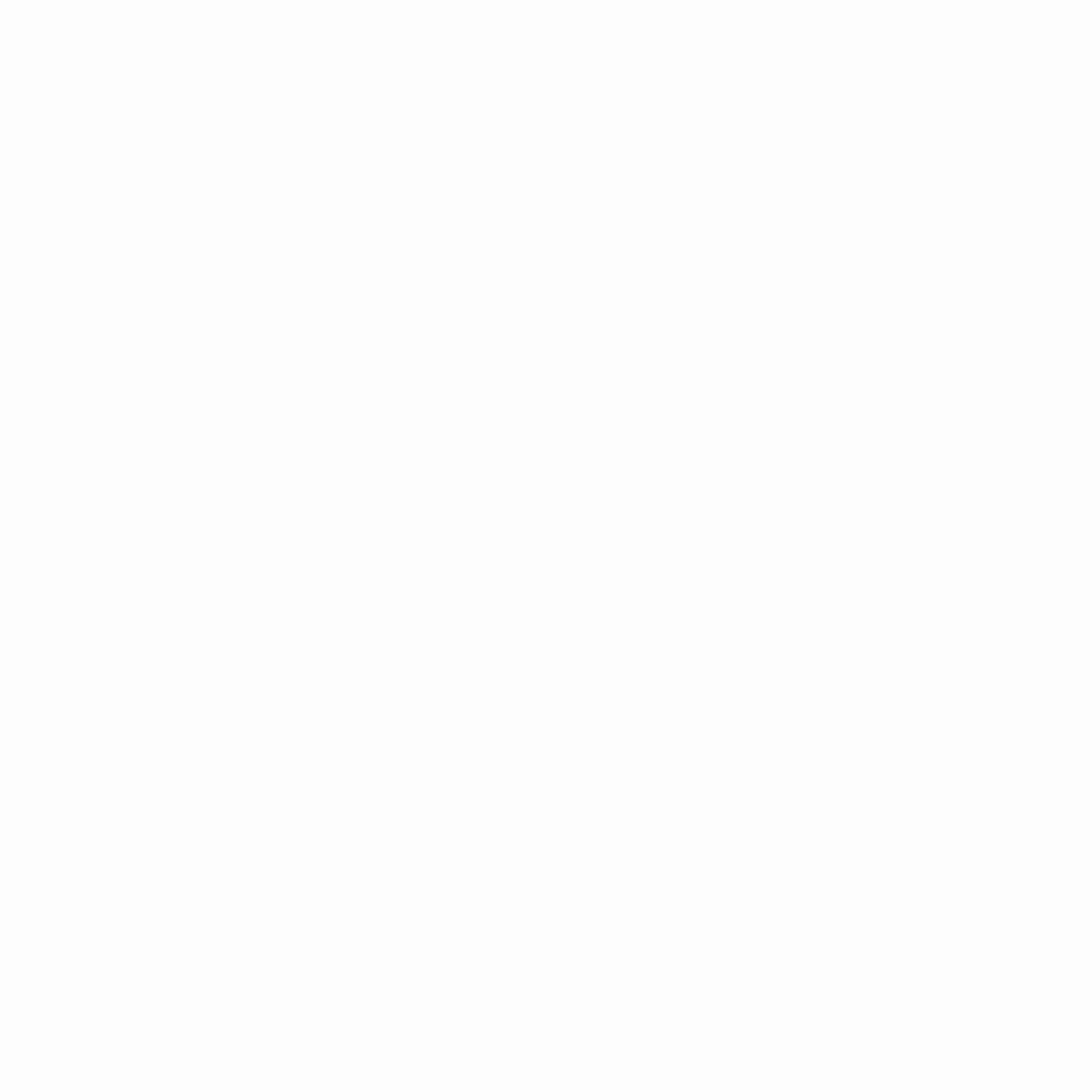
The app will then generate 24 words which you have to write down somewhere or on the security sheet. In case you lose your wallet, those words will enable you to recover it. I deleted most of the words in picture below.
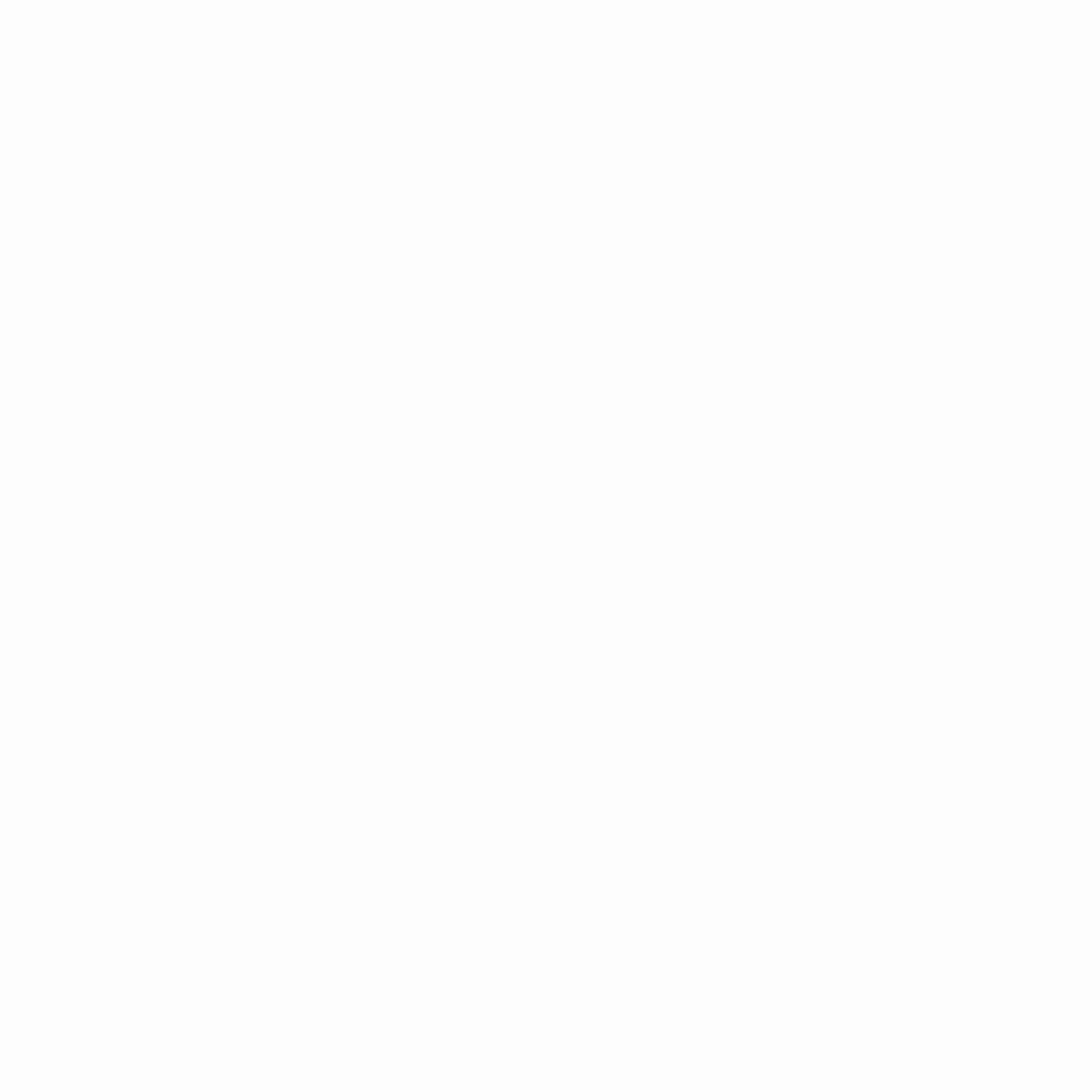
The next screen shows your actual wallet.
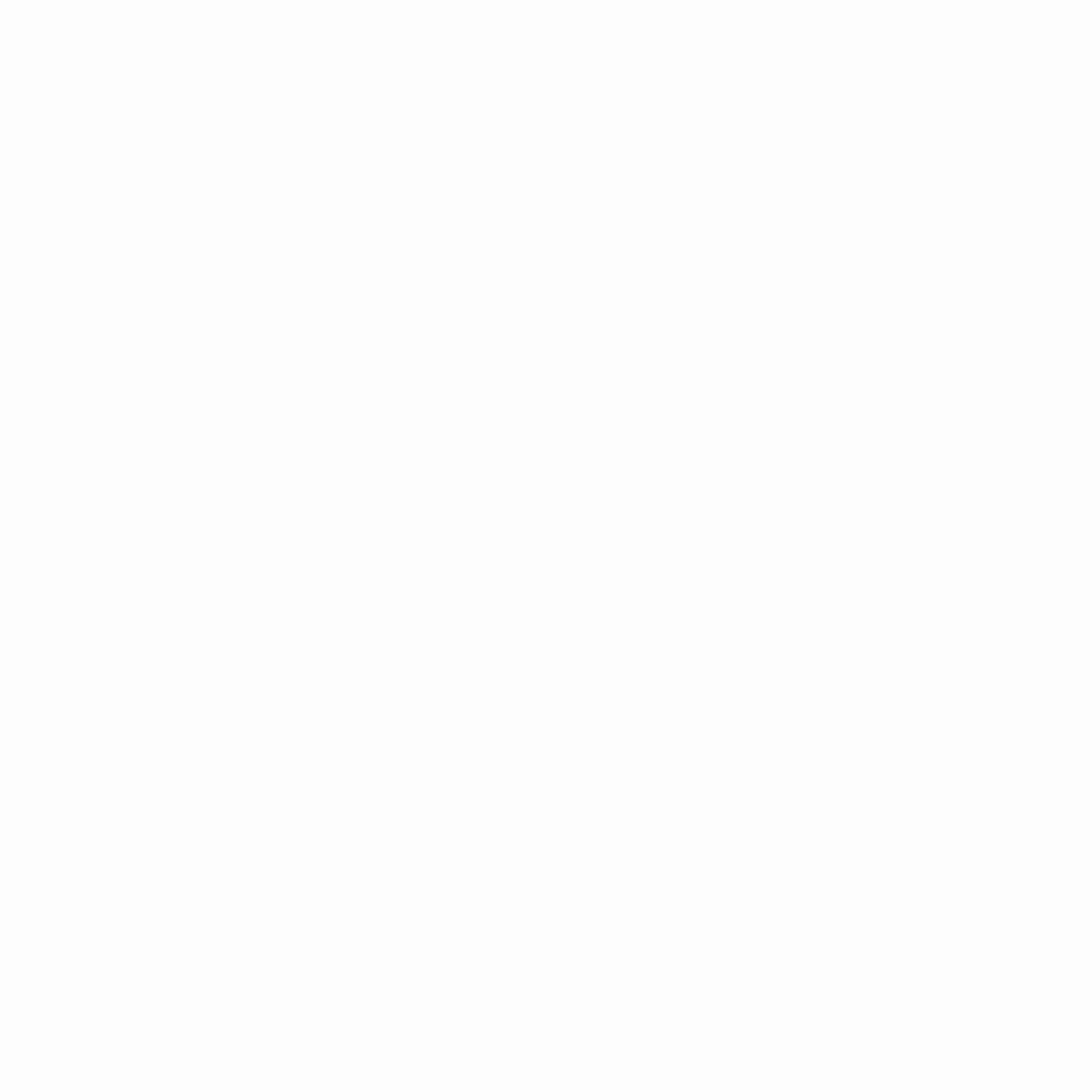
Let’s try to receive some coins.
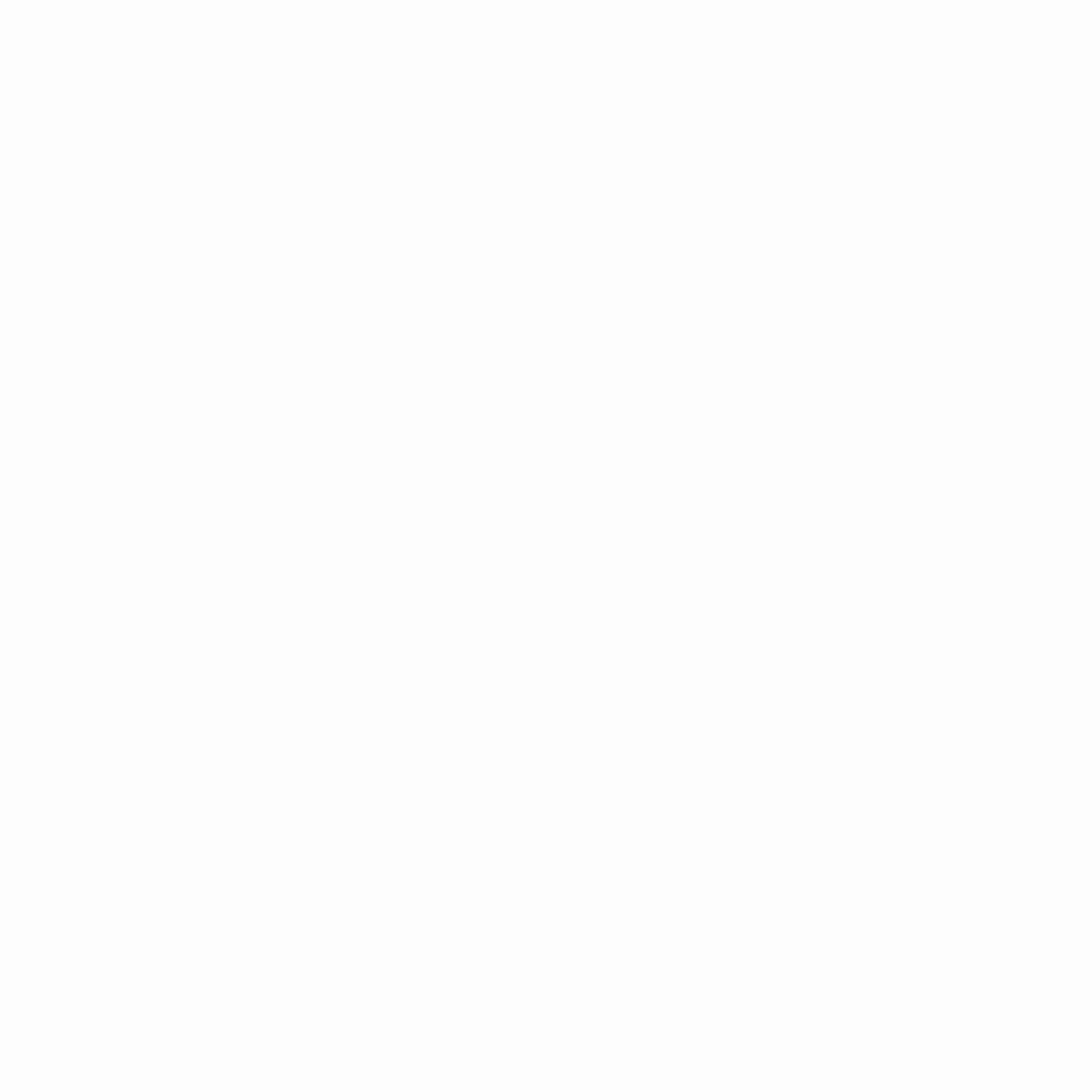
We received them after one confirmation. How many network confirmations you require can be set up under settings.
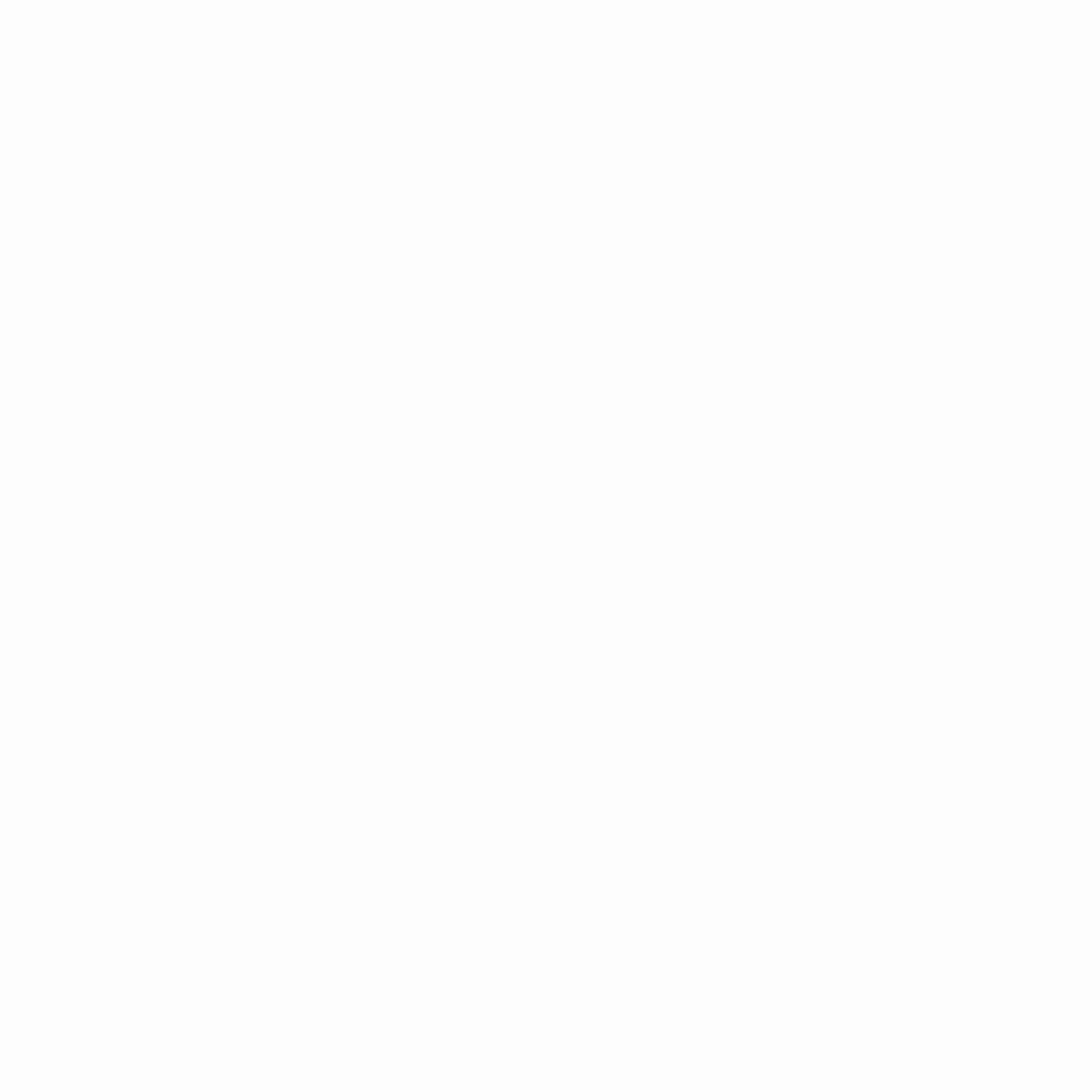
For extra security we paired the app with our smartphone. This way for every outgoing transaction we have to confirm it on the phone as well. On the Play store, the app is called Ledger wallet and is available for free.
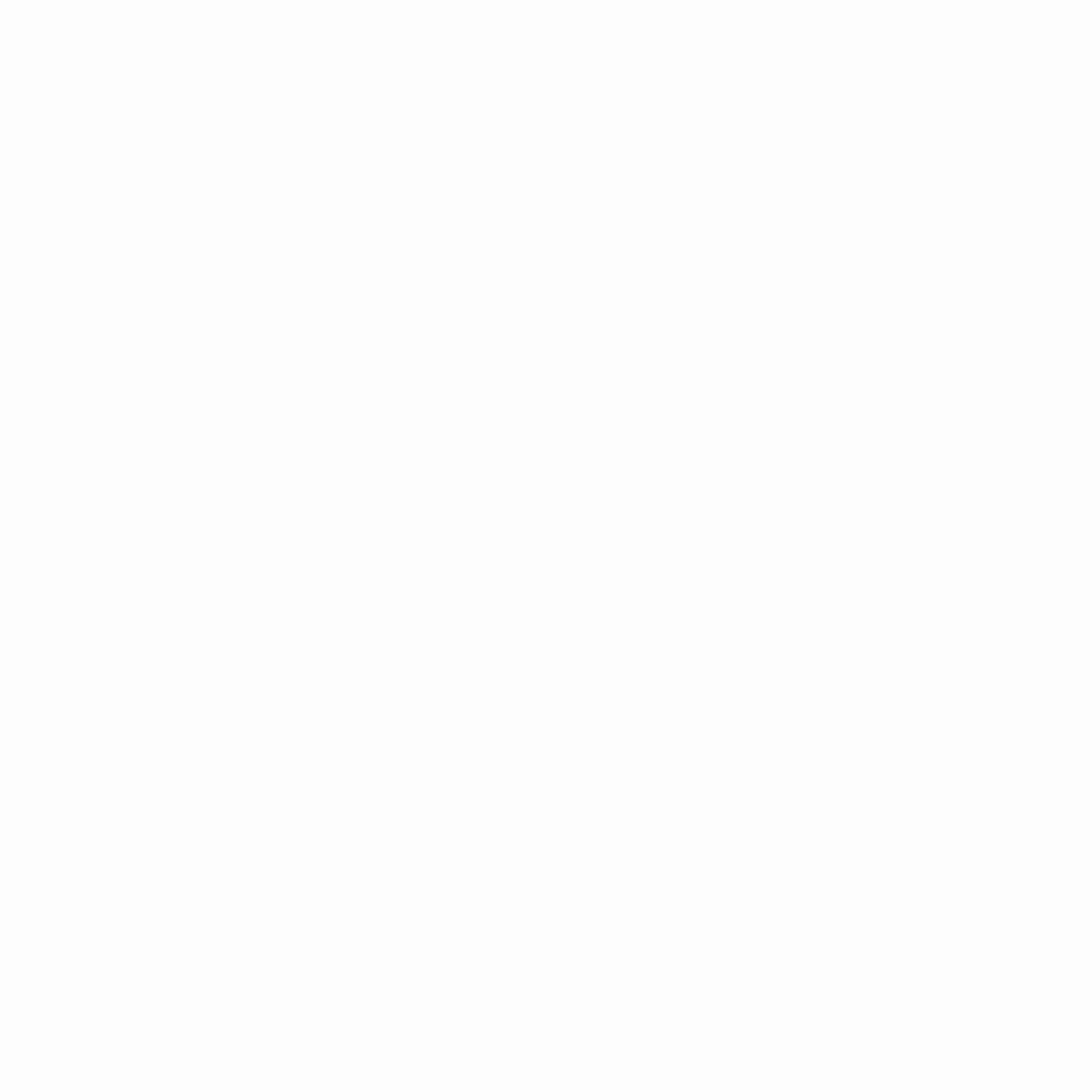
To start pairing, start the pairing wizard in your computer app. A QR code will be shown which you scan with your phone. For security reasons, you also need to type 4 letters using security card. After you successfully pair your phone and wallet, a confirmation window will be shown on the phone when we request a withdrawal.
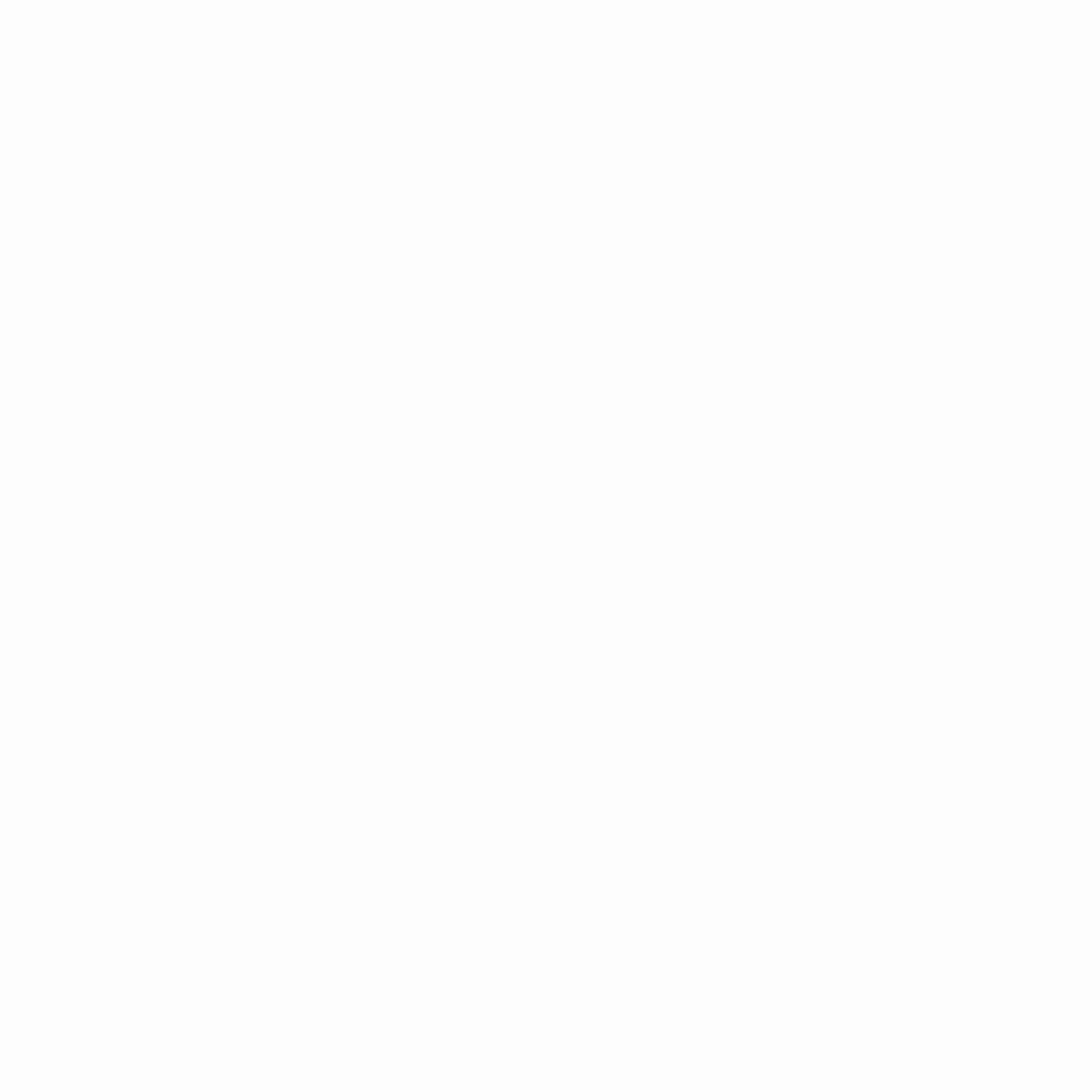
It appears the Hardware wallet is working good as expected! In our experience we had some troubles with the pairing wizard, telling us a network error has occurred. After few phone restarts we managed to pair it successfully.
All in all, we are pleased with our new Ledger Nano Hardware wallet. The installation and start up was relatively simple with minor hiccups and the added security is priceless.
